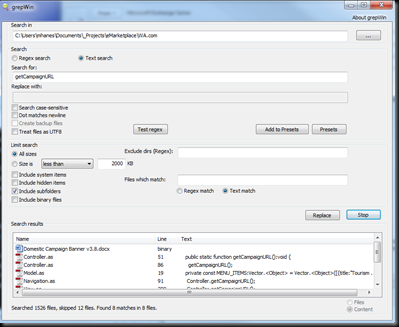I don't know if Windows Search on my Windows Server 2008 R2 machine is crippled because it's a server machine (I'm all set up to run Search) but I invariably have trouble finding strings I know exist in files. In other words, search in files or search in content doesn't seem to work despite my configuration, rebuilding the search index, and pulling my hair out.
Having yet another service running that indexes the majority of the non-system files on my computer also doesn't really appeal and for that reason (among others) I've also decided I don't want to add more search indexing with the likes of Google Desktop Search.
In fact, what I want is a lightweight search application that I can occasionally use with regular expressions. It should be fast and convenient to use, preferably without a command line. I want to be able to specify a start directory and optionally have it search subdirectories and file contents.
And here is a tool that meets all of the above criteria: http://tools.tortoisesvn.net/grepWin.html
(FWIW, this is not an infomercial—I haven no affiliation with Stefan or grepWin and am not paid to write this)
grepWin is 64-bit compatible and Stephan offers an installable version that offers Explorer context menu integration or a portable version that doesn't need to be installed.
There's no indexing involved so you'll likely want to narrow the start location of your search as much as possible but it's still fast.
Your search can be case sensitive or not and you can limit file sizes. A search can also exclude directories.
The results pane lists file details (size, path, date, etc) and also offers a content view so you can preview the match.
Search settings are automatically persisted so using the tool is incredibly convenient.