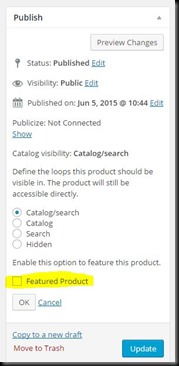GoDaddy’s documentation claims to have mod_Deflate installed by default on all but its Classic Hosting accounts but any basic HTTP sniffer (YSlow or Fiddler) suggests text-based resources like Javascript, CSS, XML, etc aren’t being compressed. Google’s Web Master Tools will likely flag this to you as well and you can use an online tool like redbot.org to inspect your headers.
If you’re not seeing a header like this one, your content is likely not being encoded:
Content-Encoding: gzipTo enable compression on one of the site’s I’m working on, I added this line to the bottom of the .htaccess file at the root of my site:
AddOutputFilterByType DEFLATE text/text text/html text/plain text/xml text/css application/x-javascript application/javascriptBear in mind compression is only one aspect of a performant site. Among other things, you’ll also want to ensure your content is cacheable for a suitable length of time. Consider combining and minifying your CSS and Javascript and use a free content delivery network (CDN) like CloudFlare to accelerate the local delivery of your image assets.
If you’re really keen (or suffering performance problems) consider using image sprites to reduce the number of resources a page needs to download and move away from server-side code where you can. The vast majority of your page content is likely static (even if it’s being generated dynamically—but isn’t personalised) and should be cacheable at the browser level.